Bewertet
Basiert auf
85,135+
85.1k
Bewertungen
Sofortiger Zugriff
Digitaler Download
Unterstützung rund um die Uhr

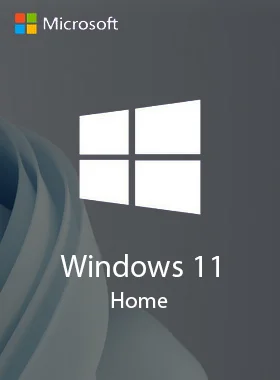
Bestseller Over 24.7K+ Verkauft
 Microsoft
Microsoft
 Weltweit
Weltweit
Windows 11 Home Retail-Schlüssel
Bestseller Over 24.7K+ Verkauft
Bestseller Over 24.7K+ Verkauft

 Microsoft
Microsoft
 Weltweit
Weltweit
Bestseller
16.6K+ Verkauft
Save even more with this bundle deal.
Windows 11 Home :
Office Pro Plus 2021 Non-Binding :
Windows & Office Mega Deal!
Ihre Ersparnisse: $175.00
Gesamtpreis des Pakets:
$199.98$24.98
ERINNERUNG: Wenn Sie ein Upgrade von Windows 10 durchführen, empfehlen wir Ihnen, zu warten, bis Sie über Windows Update darüber informiert werden, dass das Upgrade für Ihr Gerät bereit ist.
Windows 11 ist das nächste Client-Betriebssystem und enthält Funktionen, die Unternehmen kennen sollten. Windows 11 basiert auf derselben Grundlage wie Windows 10. Wenn Sie Windows 10 verwenden, ist Windows 11 ein natürlicher Übergang und eine Aktualisierung dessen, was Sie wissen und womit Sie vertraut sind.
Es bietet Innovationen, die sich auf die Steigerung der Produktivität von Endbenutzern konzentrieren, und ist so konzipiert, dass es die heutige hybride Arbeitsumgebung unterstützt.
Ihre Investitionen in Update und Gerätemanagement werden übernommen. Beispielsweise können viele der gleichen Apps und Tools in Windows 11 verwendet werden. Viele der gleichen Sicherheitseinstellungen und Richtlinien können auf Windows 11-Geräte, einschließlich PCs, angewendet werden. Sie können Windows Autopilot mit einer Zero-Touch-Bereitstellung verwenden, um Ihre Windows-Geräte bei Microsoft Endpoint Manager zu registrieren. Sie können auch neuere Funktionen wie Azure Virtual Desktop und Windows 365 auf Ihren Windows 11-Geräten
verwenden.Wenn Sie ein Upgrade von Windows 10 durchführen, empfehlen wir Ihnen, zu warten, bis Sie über Windows Update darüber informiert werden, dass das Upgrade für Ihr Gerät bereit ist. Um zu überprüfen, ob Windows 11 für Ihr Gerät bereit ist, wählen Sie Start > Einstellungen > Update und Sicherheit > Windows Update > Nach Updates suchen.
Informationen zu bekannten Problemen, die sich auf Ihr Gerät auswirken könnten, finden Sie auch im Windows Release Health Hub.
Weitere Optionen zur Installation oder Erstellung von Windows 11-Medien finden Sie auf der Windows 11-Downloadseite. Schauen Sie sich jede an, um die beste Option für Sie zu ermitteln.

Der Produktschlüssel ist nur für eine Installation gültig und NICHT an Ihr Microsoft-Konto gebunden. Wenn Sie Ihr System neu installieren oder ändern müssen, erwerben Sie bitte einen weiteren Schlüssel.
Nachstehend finden Sie 3 Optionen zum Installieren oder Erstellen von Windows 11-Medien. Sehen Sie sich jede Option an, um die beste für Sie zu finden.
Wenn Sie ein Upgrade von Windows 10 durchführen, empfehlen wir Ihnen, zu warten, bis Sie über Windows Update benachrichtigt werden, dass das Upgrade für Ihr Gerät bereit ist.
Um zu überprüfen, ob Windows 11 für Ihr Gerät bereit ist, wählen Sie Start > Einstellungen > Update & Sicherheit > Windows Update > Suchen Sie nach Updates.
Bekannte Probleme, die Ihr Gerät betreffen könnten, finden Sie auch im Windows Release Health Hub.
Bevor Sie die Installation durchführen, lesen Sie bitte die App PC Health Check , um zu bestätigen, dass Ihr Gerät die Mindestsystemanforderungen für Windows 11 erfüllt, und überprüfen Sie die Status der Windows-Release-Informationen für bekannte Probleme, die Ihr Gerät betreffen könnten.
Dies ist die beste Option für die Installation von Windows 11 auf dem Gerät, das Sie aktuell verwenden. Klicken Sie auf „Jetzt herunterladen“, um zu beginnen:
Bevor Sie beginnen:
Dieser Assistent ist für diejenigen gedacht, die Folgendes möchten:
Einen Windows 10-PC auf Windows 11 aktualisieren.
Bevor Sie beginnen, prüfen Sie, ob die folgenden Bedingungen auf Sie zutreffen:
Sie haben eine Windows 10-Lizenz.
Auf Ihrem PC muss Windows 10, Version 2004 oder höher installiert sein, um den Installationsassistenten ausführen zu können.
Ihr PC erfüllt die Windows 11-Gerätespezifikationen hinsichtlich Upgradeanforderungen und unterstützter Funktionen. Bestimmte Funktionen erfordern zusätzliche Hardware. Wir empfehlen Ihnen außerdem, die Website des Herstellers Ihres PCs zu besuchen, um Informationen zu aktualisierten Treibern und Hardwarekompatibilität zu erhalten.
Nachdem Sie den Installationsassistenten heruntergeladen haben:
1. Wählen Sie „Ausführen“. Sie müssen Administrator sein, um dieses Tool auszuführen.
Sobald das Tool bereit ist, klicken Sie auf die Schaltfläche „Jetzt neu starten“, um die Installation auf Ihrem Computer abzuschließen.
Die Installation von Windows 11 kann einige Zeit dauern und Ihr PC wird einige Male neu gestartet. Stellen Sie sicher, dass Sie Ihren PC nicht ausschalten.
Hinweis: Der Installationsassistent von Windows 11 läuft nicht auf ARM-basierten PCs. Er wird nur für PCs mit x64-Prozessoren unterstützt. Wenn Sie Installationsmedien benötigen, um Windows 11 auf einem anderen PC zu installieren, lesen Sie „Installationsmedien für Windows 11 erstellen“.
Wenn Sie eine Neuinstallation oder saubere Installation von Windows 11 auf einem neuen oder gebrauchten PC durchführen möchten, verwenden Sie diese Option, um das Tool zur Medienerstellung herunterzuladen und einen bootfähigen USB-Stick oder eine bootfähige DVD zu erstellen. Fahren Sie mit So erstellen Sie ein Windows 11-Installationsmedium fort, um Anweisungen und einen Download-Link zu erhalten.
Bevor Sie beginnen:
Um zu beginnen, benötigen Sie zunächst eine Lizenz zur Installation von Windows 11 oder ein Windows 10-Gerät, das für ein Upgrade auf Windows 11 qualifiziert ist.
Stellen Sie sicher, dass Sie über Folgendes verfügen:
Eine Internetverbindung (es können Gebühren des Internetdienstanbieters anfallen).
Ausreichend Datenspeicher auf dem Computer, USB-Stick oder externen Laufwerk, auf das Sie die ISO-Datei herunterladen.
Eine leere DVD mit mindestens 8 GB (und DVD-Brenner), um eine bootfähige Disc zu erstellen. Wir empfehlen die Verwendung eines leeren USB-Sticks oder einer leeren DVD, da sämtliche Inhalte darauf während der Installation gelöscht werden.
Wenn Sie beim Versuch, eine bootfähige DVD aus einer ISO-Datei zu brennen, die Meldung „Disk-Image-Datei ist zu groß“ erhalten, sollten Sie eine Dual-Layer-DVD mit höherer Kapazität verwenden.
Stellen Sie sicher, dass der PC, auf dem Sie Windows 11 installieren möchten, Folgendes aufweist:
Über eine 64-Bit-CPU verfügt: Windows 11 kann nur auf 64-Bit-CPUs ausgeführt werden. Um zu sehen, ob Ihr PC eine hat, gehen Sie zu Einstellungen > System > Info oder suchen Sie in Windows nach „Systeminformationen“ und schauen Sie unter „Systemtyp“ nach.
Das Windows 11 Media Creation Tool erstellt Installationsmedien nur für x64-Prozessoren. Bei ARM-basierten PCs sollten Sie warten, bis Sie über Windows Update benachrichtigt werden, dass das Upgrade für Ihren PC bereit ist.
Erfüllt die Systemanforderungen: Nicht alle Geräte mit Windows 10 sind berechtigt, ein Upgrade auf Windows 11 zu erhalten. Informationen zu Upgrade-Anforderungen und unterstützten Funktionen finden Sie in den Gerätespezifikationen für Windows 11. Bestimmte Funktionen erfordern zusätzliche Hardware. Wir empfehlen Ihnen außerdem, die Website des Herstellers Ihres PCs zu besuchen, um Informationen zu aktualisierten Treibern und Hardwarekompatibilität zu erhalten.
WARNUNG: Die Installation von Windows 11-Medien auf einem PC, der die Mindestsystemanforderungen von Windows 11 nicht erfüllt, wird nicht empfohlen und kann zu Kompatibilitätsproblemen führen. Wenn Sie mit der Installation von Windows 11 auf einem PC fortfahren, der die Anforderungen nicht erfüllt, wird dieser PC nicht mehr unterstützt und hat keinen Anspruch auf Updates. Schäden am PC aufgrund mangelnder Kompatibilität sind nicht durch die Herstellergarantie abgedeckt.
Entspricht Ihrer aktuellen Sprache: Sie müssen bei der Installation von Windows 11 dieselbe Sprache auswählen. Um zu sehen, welche Sprache Sie derzeit verwenden, gehen Sie zu Zeit & Sprache in den PC-Einstellungen oder Region in der Systemsteuerung.
Diese Option ist für Benutzer gedacht, die ein bootfähiges Installationsmedium (USB-Flash-Laufwerk, DVD) oder eine virtuelle Maschine (ISO-Datei) erstellen möchten, um Windows 11 zu installieren. Dieser Download ist ein ISO mit mehreren Editionen, das Ihren Produktschlüssel verwendet, um die richtige Edition freizuschalten.
Bevor Sie beginnen:
Stellen Sie sicher, dass Sie Folgendes haben:
Eine Internetverbindung (es können Gebühren des Internetdienstanbieters anfallen).
Ausreichend Datenspeicher verfügbar auf dem Computer, USB-Stick oder externen Laufwerk, auf das Sie die ISO-Datei herunterladen.
Eine leere DVD mit mindestens 8 GB (und DVD-Brenner), um eine bootfähige Disc zu erstellen. Wir empfehlen die Verwendung eines leeren USB-Sticks oder einer leeren DVD, da sämtliche Inhalte darauf während der Installation gelöscht werden.
Wenn Sie beim Versuch, eine bootfähige DVD aus einer ISO-Datei zu brennen, die Meldung „Disk-Image-Datei ist zu groß“ erhalten, sollten Sie eine Dual-Layer-DVD mit höherer Kapazität verwenden.
Stellen Sie sicher, dass der PC, auf dem Sie Windows 11 installieren möchten:
Über eine 64-Bit-CPU verfügt: Windows 11 kann nur auf 64-Bit-CPUs ausgeführt werden. Um zu sehen, ob Ihr PC eine hat, gehen Sie zu Einstellungen > System > Info oder suchen Sie in Windows nach „Systeminformationen“ und schauen Sie unter „Systemtyp“.
Erfüllt die Systemanforderungen: Nicht alle Geräte mit Windows 10 sind berechtigt, ein Upgrade auf Windows 11 zu erhalten. Informationen zu Upgrade-Anforderungen und unterstützten Funktionen finden Sie in den Gerätespezifikationen von Windows 11. Bestimmte Funktionen erfordern zusätzliche Hardware. Wir empfehlen Ihnen außerdem, die Website des Herstellers Ihres PCs zu besuchen, um Informationen zu aktualisierten Treibern und Hardwarekompatibilität zu erhalten.
WARNUNG: Die Installation von Windows 11-Medien auf einem PC, der die Mindestsystemanforderungen von Windows 11 nicht erfüllt, wird nicht empfohlen und kann zu Kompatibilitätsproblemen führen. Wenn Sie mit der Installation von Windows 11 auf einem PC fortfahren, der die Anforderungen nicht erfüllt, wird dieser PC nicht mehr unterstützt und hat keinen Anspruch auf Updates. Schäden am PC aufgrund mangelnder Kompatibilität sind nicht durch die Herstellergarantie abgedeckt.
Sobald der Download abgeschlossen ist, können Sie die Option „Download überprüfen“ verwenden, um die Integrität der Datei sicherzustellen.
Suchen Sie den Ordner, in den Sie die Windows 11-ISO heruntergeladen haben.
Um Windows Disk Image Burner zum Erstellen der Installations-DVD zu verwenden, klicken Sie mit der rechten Maustaste auf die ISO-Datei und wählen Sie Eigenschaften. Klicken Sie auf der Registerkarte „Allgemein“ auf „Ändern…“, wo „Öffnet mit:“ steht, und wählen Sie Windows Explorer. Wählen Sie Übernehmen. Dadurch wird das Brenndisketten-Image angezeigt, wenn Sie mit der rechten Maustaste auf die ISO-Datei klicken.
Um ein DVD-Brennprogramm eines Drittanbieters zu verwenden, können Sie mit der rechten Maustaste auf die ISO-Datei klicken und Öffnen mit auswählen.
Installationsanweisungen (ISO):
Wenn Sie Windows 11 direkt von der ISO-Datei installieren möchten, ohne eine DVD oder ein USB-Flash-Laufwerk zu verwenden, können Sie dies tun, indem Sie die ISO-Datei mounten. Dadurch wird ein Upgrade Ihres aktuellen Betriebssystems auf Windows 11 durchgeführt.
So mounten Sie die ISO-Datei:
Gehen Sie zu dem Speicherort, an dem Sie die ISO-Datei heruntergeladen haben. Klicken Sie dann mit der rechten Maustaste auf die ISO-Datei und wählen Sie Eigenschaften.
Klicken Sie auf der Registerkarte „Allgemein“ auf „Ändern…“, wo „Öffnet mit:“ steht, und wählen Sie Windows Explorer für das Programm aus, mit dem Sie ISO-Dateien öffnen möchten, und wählen Sie Übernehmen.
Klicken Sie mit der rechten Maustaste auf die ISO-Datei und wählen Sie Mounten.
Dadurch wird eine „virtuelle“ bootfähige CD erstellt. Doppelklicken Sie darauf, um die darin enthaltenen Dateien anzuzeigen. Doppelklicken Sie auf setup.exe, um das Windows 11-Setup zu starten.
Wenn während des Aktivierungsvorgangs Fehler auftreten, überprüfen Sie Folgendes: Problembehandlung.
Nutzer
Nutzer
Nutzer
Nutzer
Nutzer
Nutzer
Nutzer
Nutzer
Nutzer
Nutzer
10 of 20 reviews loaded
Verdienen Sie zusätzliche, mühelose Einnahmen,
indem Sie unserem Affiliate-Programm beitreten
Treten Sie der EF Army bei und profitieren Sie von exklusiven Mitgliedervorteilen
Teilen